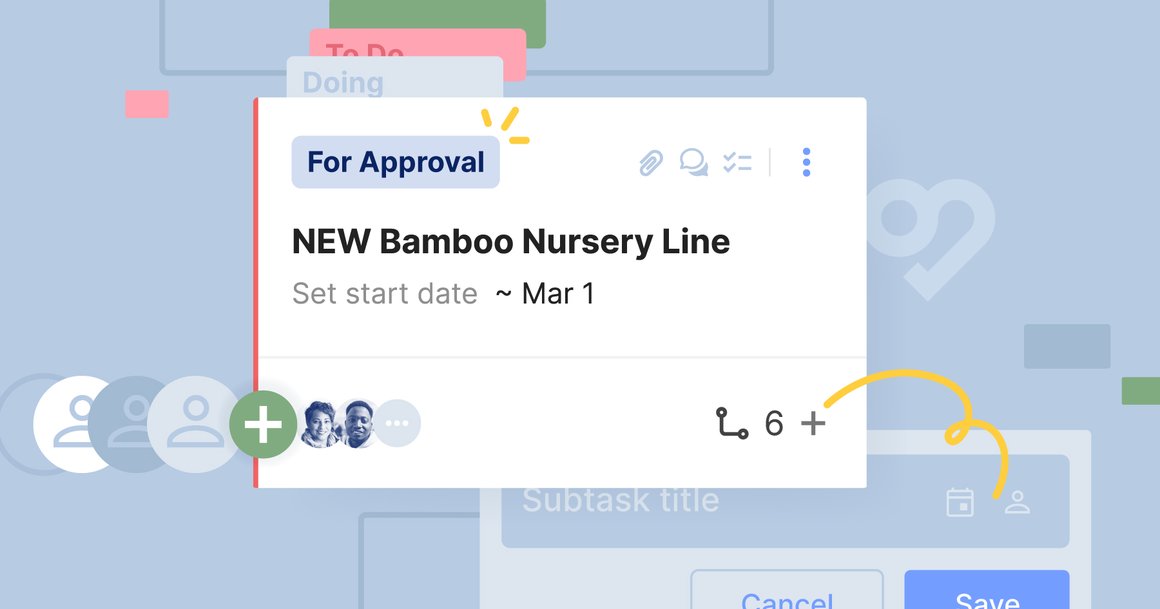
Enhanced Task Features Take Project Organization to the Next Level
Better manage your workflow with more detailed task cards
August 5, 2022
Swit recently updated task cards to add enhanced functionality. With this update you’ll be able to categorize your tasks more efficiently through additional custom features. In this article, we’ll show you how to use these enhanced features to better organize projects within your workspace.
Task cards are now more detailed to include features that will help you better manage your workflow. With our latest update, you’ll be able to create subtasks, add a start and due time, add multiple assignees, add custom fields, add custom statuses, create recurring tasks, and even duplicate projects and buckets.
Subtasks
Subtasks are nested task cards attached to a main task. They allow you to go into more detail with each step of a main task card, for portions of a task that require more in-depth collaboration than a standard checklist. You can use subtasks to break large projects down into smaller, more manageable tasks.
Subtasks will allow users to stay more organized, plan day-to-day operations more efficiently, provide workers with more transparency, and allow you to better communicate about each action within a large task.
You can also convert tasks to subtasks and vice versa or even relocate subtasks to other main task cards if you need to revise your workflow. In order to manage each step of your project, you can create a subtask within a subtask up to seven times, allowing you the flexibility to organize your projects your way. Subtasks are visible within both the My Tasks and All Tasks views.
For example, if you’re a manager assigning a big project to one of your employees, you can use subtasks to break each task card down into different steps with multiple due dates. This will provide your employees with the transparency to see which items to prioritize first.
You could also use subtasks to organize a group of employees from different departments who are assigned to work on the same task. Making a brochure for the company could be divided into multiple subtasks:
- Content subtask for the copywriter to develop text
- Design subtask for creating visual assets
- Product pitch subtask for the sales team to highlight key selling points
- Logistics subtask for the digital campaign manager to assemble leads for the mailing list
Multiple Assignees
With this update, multiple team members can now be assigned to one task card. While some projects might only require assigning one colleague to a task card, there are some instances where multiple assignees would work better.
For example, if a graphic designer and a developer are working on a website update together and sharing responsibilities, this could be reflected within one task card by assigning it to both employees.
Swit allows up to ten assignees per task card, and you’re able to assign subtasks to multiple people as well. If you need to change a task’s assignee, you can do this within the team view by dragging and dropping a task card from one person to another.
For example, if a task is originally assigned to Lea and Judy, dragging the card from Judy to Belle would unassign the task from Judy and reassign it to Belle. Now, Lea and Belle are working on the task together.
Start and Due Times
While you were previously able to assign start and due dates to tasks, you can now assign start and due times within a task card, providing transparency across teams on when something is due. Times even adjust to different time zones to accommodate for asynchronous teams.
When you assign start and due dates to a task card, you’ll notice a calendar dropdown that allows you to select two dates and times with ease. Simply click on the time you want to start the task and the time you want the task finalized.
Subtasks are able to have start and end times set as well. For example, if a manager wants a report by a certain time so that they can offer feedback before clocking out for the day, then they can note that clearly within a task card.
Custom Fields
You were already able to attach chat messages, related tasks, files, and documents to a task. Now, you can create custom fields within task cards which will allow you to add additional data about your projects, such as costs, progress, links, instructions, and anything else that’s important to your team!
You can create these fields within the main and right columns of a task card, and reuse any fields you create within task cards across your entire workspace. Custom fields are then applied to each task card within the entire project, instead of just the specific task card.
Let’s say you have a budget to complete a certain project and want to highlight it within the task card. To do so, you can create a finances section that gives all collaborators a clear understanding of cost restrictions. This could even branch out into a subtask card if you need an itemized budget for your task.
Recurring Task Cards and Task Templates
You can now create different kinds of task templates, as well as recurring task cards. Templates can be helpful when you need to create similar types of task cards on a regular basis. You can use recurring task cards to onboard new hires, create recurring emails, assemble weekly reports, organize quarterly reviews, and more.
Custom Status
You can now customize task statuses within each task card you create. By customizing your statuses, you cater your workflow to the specific needs of each project.
When you start a new task in Swit, three statuses will be established as default: “To-Do,” “Doing,” and “Done.” You can add more and delete statuses, as well as change their names, colors, and order.
You’re also able to change the order of statuses within your Project Dashboard. It’s important to note when you place a task in the “Done” section, you will stop getting notifications on that particular task.
Custom Statuses Meet Everyone’s Needs:
- If you’re in a marketing firm and you are working on an article, you can create an “Editing” status, a “Final Draft” status, and a “Published” status to show that the article is complete.
- If you’re a programmer developing a page for a website, but your supervisor still needs to approve it, you can create an “In Review” status.
- If you’re a manager and receive news that a project no longer needs to be completed, you can create a “Canceled” status to let your team know.
Duplicating Projects and Buckets
You are now able to clone the entirety of a project or bucket simply by duplicating it. You can either completely copy the data that’s within the project or just copy the set-up of a particular project. For example, you can copy a project per quarter or per month to automate workflow and help you find projects created within a certain time period more efficiently.
We also support duplicating buckets for different projects within a singular workspace. Simply select “Duplicate Bucket,” and choose which project you want your duplicated bucket to go to. You can also check off which elements of the bucket you would like to keep in the checklist of options.
We hope that these enhanced features will help you organize your company’s workflow more efficiently, as well as provide more transparency to your team. Contact us to learn more about how Swit can benefit your business.
Ashley Mae Orcutt, Creative Copywriter